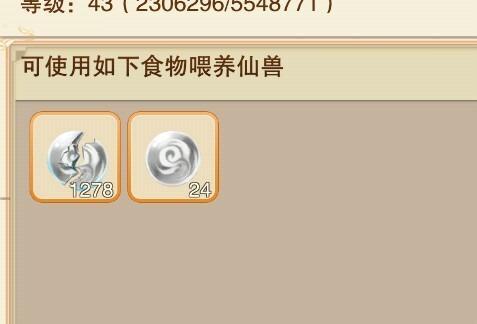ps制作公章详细教程步骤(ps制作印章教程:创建一枚公章图案)
日期:2024-11-02 09:30:18 浏览: 100
内容提要:ps制作印章教程,为部落窝教育原创版权教程。为大家分享了在PS中创建一枚公章图案的详细操作步骤.
(8)按F7显示“图层面”板,单击“图层”面板下方“创建新图层”按钮,新建图层1,如图13。

(9)单击工具栏“前景色”图标,打开“拾色器”对话框,如图14。

(10)设置前景色为C0 M100 Y100 K0,如图15。

(11)按Ctrl+Enter键将路径转换为选区,然后按Alt+Delete为选区填充前景色,得到一个红色的圆,如图16。

(12)执行“选择/变换选区”命令,出现变换框,如图17。我们将缩小选区。

(13)因为公章外围的圆边宽度是1mm,所以去掉圆边后的直径是3.9厘米。3.9厘米是原直径4.1厘米的95.12%。单击选项栏(属性栏)上“保持长宽比”按钮(如图18)锁定长宽比例。

(14)设置水平缩放为95.12%,如图19。

(15)按Enter键确定变换,效果如图20。选区被缩小。

(16)按Delete键删除选区中的红色,并按Ctrl+D取消选区,得到公章的圆边,如图21。

(17)下面制作公章上的红色五角星。首先创建如图22的辅助线。A辅助线距离B辅助线1厘米。

知识拓展:
企业公章上五角星对角尖的距离为1厘米。因此这里设置两条辅助线距离为1厘米。
(18)在工具箱中选择“多边形工具”,并设置模式为“路径”,边数为5,如图23。

单击设置按钮,在弹出的下拉列表中勾选“星形”复选框,并设置缩进边依据为53%,如图24。

(19)将鼠标指针移到文件中间的辅助线交叉点上,然后拖动鼠标创建一个宽1厘米的五角星路径,如图25。