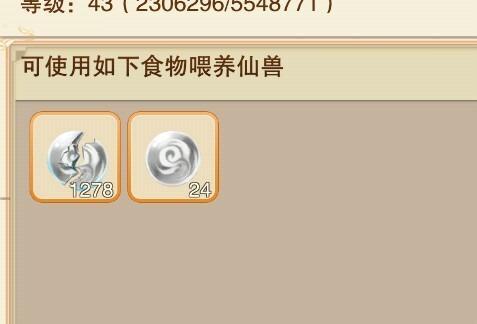ALT键用法(这几种用法,你一定要知道)
日期:2024-08-12 14:15:22 浏览: 100
下面我们就一起来盘点下【Alt】键高效用法!
01 “妖怪”现形键
Word中,使用【Alt+X】键,可以将任何一个字符,显示出它原来的“真身”。
比如,我们输入一个大写字母“W”,选中之后按下<Alt+X>键,然后就会出现“0057”这四个数字,这是为什么呢?
我们把它的来源找出来,点击【插入】-【符号】-【其他符号】,打开“符号”对话框,选择大写字母“W”,即可看到该字符的代码,如下图:
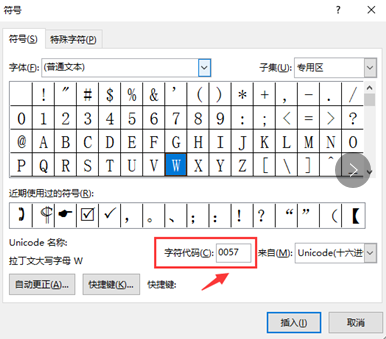
从中我们可以得知,Word中的所有字符都是由其对应的字符代码组成的。反过来,我们也可以输入“0057”四个数字,然后选中它,按【Alt+X】键,结果就会显示出“W”了。
02 键盘侠专用键
说起快捷键的鼻祖,那必属于Alt+字母键(以及数字键和功能键)的组合,Word可以把它们发挥到极致。
例1:Alt+字母键
如果想要打开“边框和底纹”对话框,许多人常用的方法是单击【开始】-【段落】-【边框】按钮右侧的倒三角按钮,然后选择“边框和底纹”命令,才能打开。
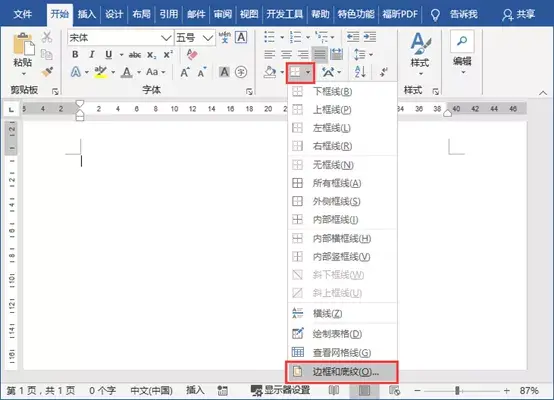
说句实在话,这个倒三角太小,真不容易点。
而利用Alt+字母键则很便捷:只需依次按下【Alt+H+B+O】组合键,即可打开“边框和底纹”对话框了(注:在Word 2003低版本中按【Alt+O+B】键,就可以打开)。

技巧扩展:再举一个例子,打开【段落】对话框你会用什么方法?
通常许多人会点击【开始】-【段落】组右下角对话框启动器打开它;其实只需按下【Alt+O+P】键,即可快速打开“段落”对话框。
例2:Alt+数字键
日常工作中,我们会将常用的功能添加到【快速访问工具栏】中,便于使用时随时调用。
比如,这里我把【绘制表格】功能添加在【快速访问工具栏】第5个位置。如果我需要绘制表格,那么只需按下【Alt+5】键,即会立即跳转到【绘制表格】功能下,非常的方便。
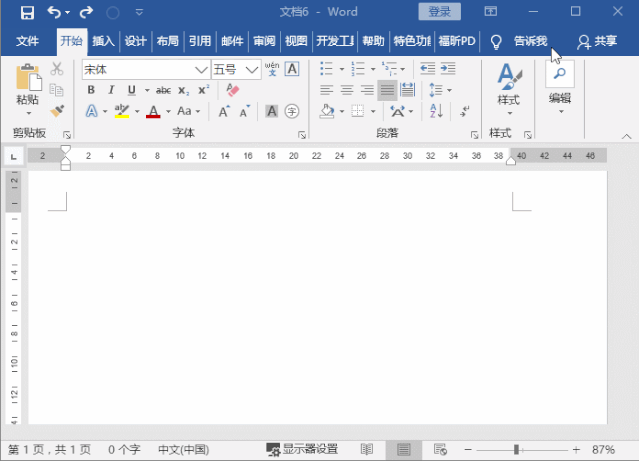
同理,如果想保存文档,也可以按【Alt+1】键,等同于按下【Ctrl+S】键,而且这个功能在Excel和PPT中都是通用的。
03 精确定位键
在Word中,Alt键还有强大的精确定位功能,在调整段落、处理表格和图片时都非常有用。
(1)调整段落
按住【Alt】键,点击并移动标尺或边框,此时标尺将用数字精确显示出当前的调整数值以及段落缩进位置。
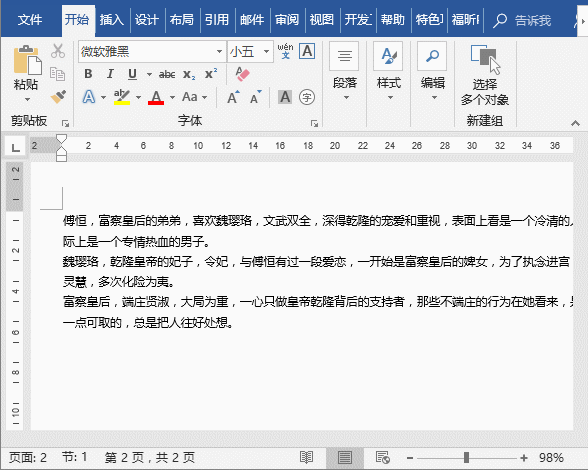
(2)调整表格
按住【Alt】键,然后拖动表格边框线,可以精准对齐表格框线,此时在标尺上还会显示出具体的数值,以便进行精确定位。
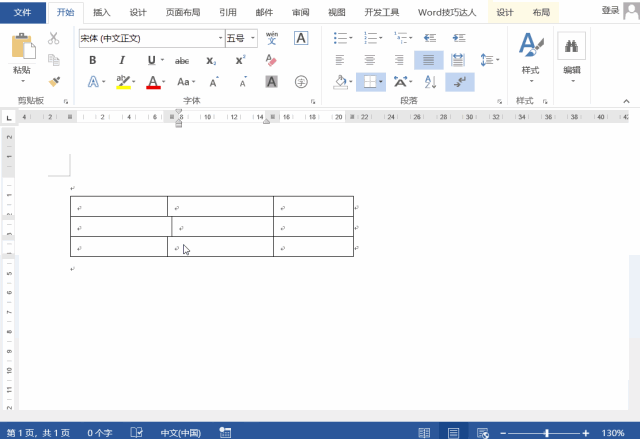
(3)调整图片
按住【Alt】键,然后用鼠标左键拖动图形(图片、表格等对象),可以精确调整其位置。
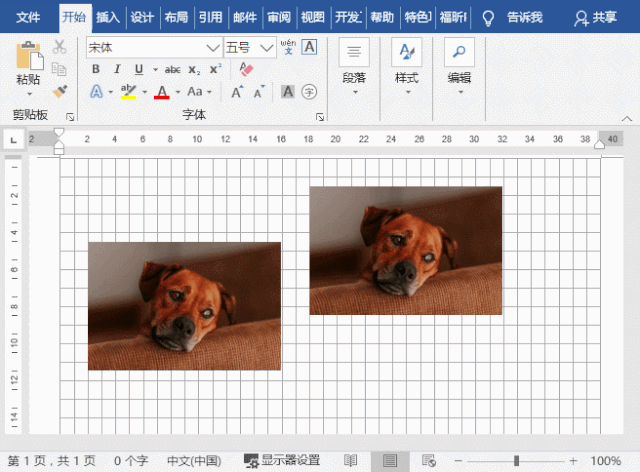
技巧提示:文档中的网格线是如何显示的呢?
依次点击【布局】-【页面设置】-【绘图网格】按钮,在打开的对话框中勾选“在屏幕上显示网格线”复选框,然后点击“确定”按钮即可。

04 群“熊”大聚会
【Alt】键与其他键组合,还有很多妙用,常用的有:
Alt:拖动鼠标纵向选择文本
Alt+F4:快速关闭当前Word程序
Alt+Ctrl+V:选择性粘贴
Alt+Shift+上下方向键:调整段落或表格行位置/拆分表格
Alt+Shift+D/ Alt+Shift+T:输入日期和时间
Alt+Tab:切换应用程序
Alt+F8:打开“宏”对话框
Alt+F9:切换域代码
Alt+Ctrl+T/C/R/E:输入版权/商标/欧元
Alt+Ctrl+1/2/3:应用“标题 1、2、3”样式
Alt+Ctrl+P/O/N:切换到普通视图/大纲/草稿