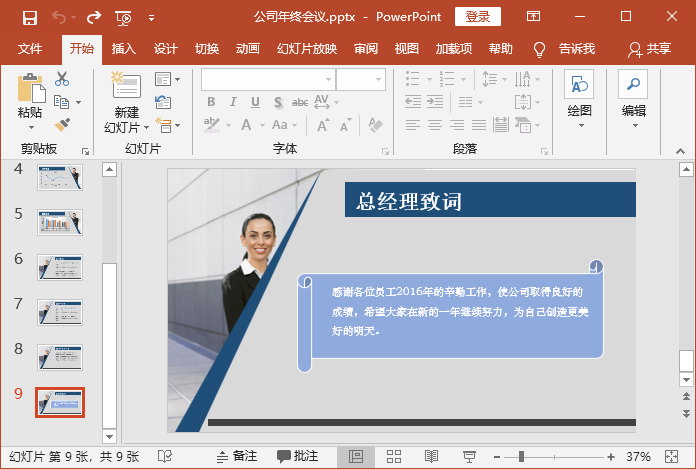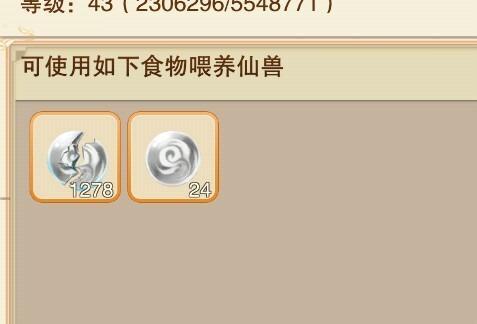幻灯片怎么做详细教程(这5个PPT小技巧,知道2个都是大神)
日期:2024-08-12 11:15:18 浏览: 100
技巧 01:快速替换幻灯片中的字体格式
PowerPoint 提供了替换字体功能,通过该功能可对幻灯片中指定的字体快速进行替换。例如,在"年终工作总结"演示文稿中使用替换字体功能将字体"等线 Light"替换成"华文中宋",具体操作步骤如下。
01 Step 打开【替换字体】对话框。打开"年终工作总结 .pptx"文档,选择第 3 张幻灯片, 将鼠标光标定位到应用【等线Light】字体的标题中,单击【开始】选项卡【编辑】组中的【替换】下拉按钮 ,在弹出的下拉菜单中选择【替换字体】命令,如图所示。
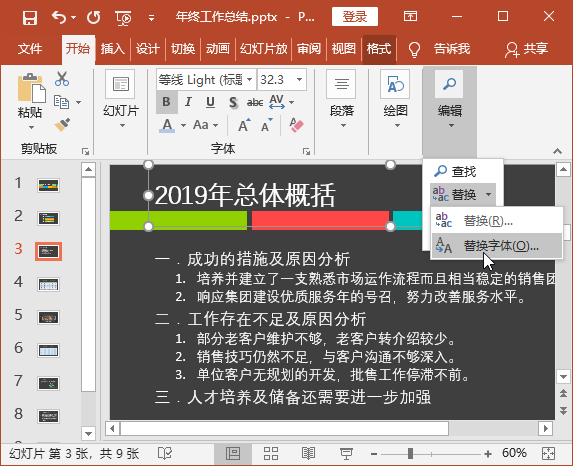
02 Step 选择替换字体。打开【替换字体】对话框中,在【替换】下拉列表框中选择需要替换的字体,如选择【等线Light】选项,如图所示。
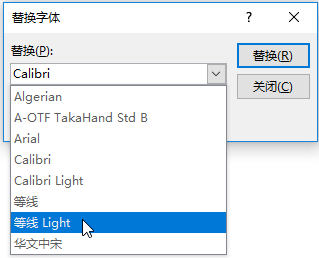
03 Step 选择需要替换成的字体。在【替换为】下拉列表框中选择需要替换成的字体,如选择【华文中宋】选项,如图所示。
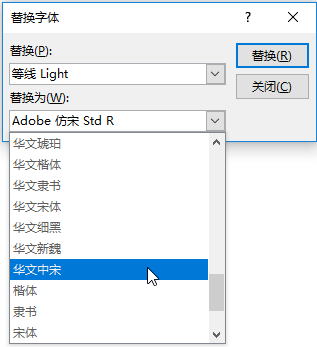
04 Step 进行字体替换。然后单击【替换】按钮,如图所示。
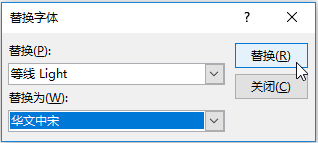
05 Step 查看字体替换效果。即可将演示文稿中所有【等线 Light】的字体替换成【华文中宋】,效果如图所示。
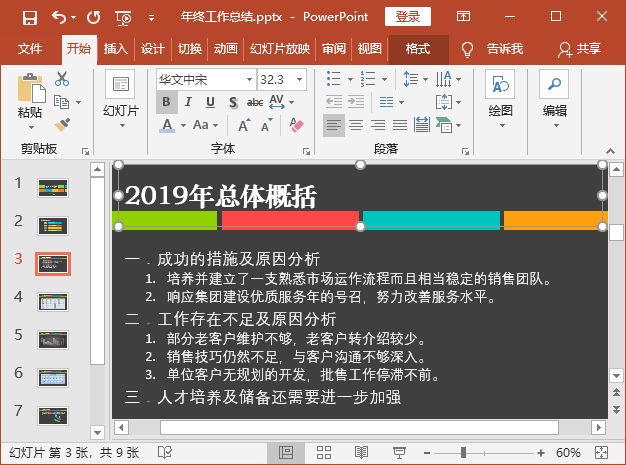
技术看板
在 PowerPoint 中替换字体时需要注意,单字节字体不能替换成双字节字体,也就是说英文字符字体不能替换成中文字符字体。
技巧02:保存演示文稿中的主题
对于自定义的主题,用户可以将其保存下来,以便下次制作相同效果的幻灯片时使用。例如,将"年终工作总结"演示文稿中的主题保存到计算机中,具体操作步骤如下。
01 Step 保存当前主题。打开"素材文年终工作总结 .pptx"文档,单击【设计】选项卡【主题】组中的【其他】按钮 ,在弹出的下拉列表中选择【保存当前主题】命令,如图所示。

02 Step 设置文件保存名称和位置。打开【保存当前主题】对话框,在【文件名】文本框中输入主题保存的名称,如输入"色块",其他保持默认设置,单击【保存】按钮,如图所示。
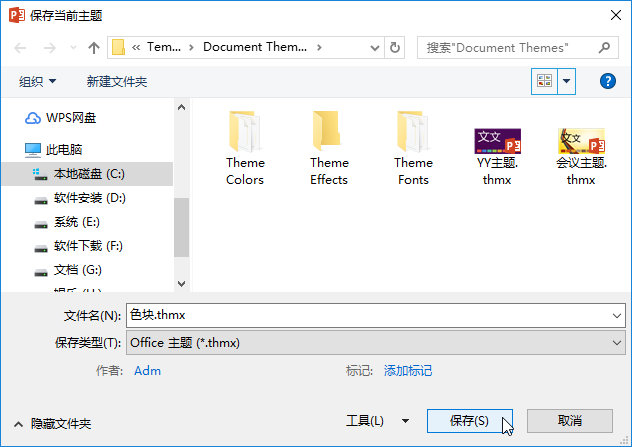
03 Step 查看主题保存效果。即可将当前主题保存到默认位置,然后在【主题】下拉列表中显示保存的主题,如图所示。
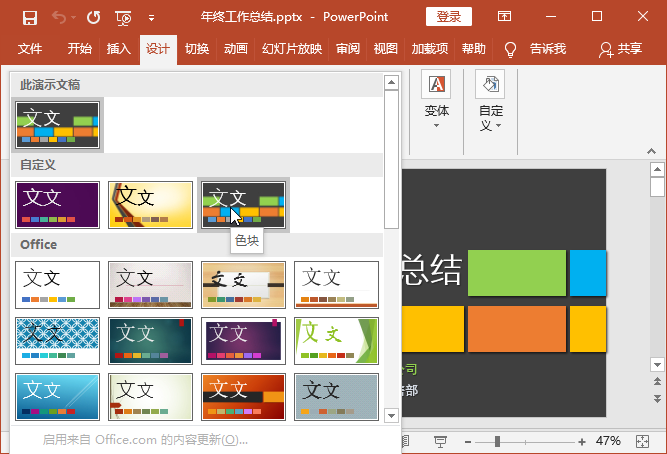
技能拓展 — 将其他演示文稿中的主题应用到当前演示文稿中
如果希望将其他演示文稿中的主题应用到当前演示文稿中,那么可以在需要应用主题的演示文稿的【主题】下拉列表中选择【浏览主题】命令,打开【选择主题或主题文档】对话框,在地址栏中设置演示文稿所保存的位置,然后在中间的列表框中选择需要的演示文稿,单击【应用】按钮,即可将所选演示文稿中的主题应用到当前演示文稿中。
技巧 03:为同一演示文稿应用多种主题
为演示文稿应用主题时,默认会为演示文稿中的所有幻灯片应用相同的主题,但在制作一些大型的演示文稿时,为了对演示文稿中幻灯片进行区分,有时需要为同一个演示文稿应用多个主题。例如,为"公司简介"演示文稿应用多个主题,具体操作步骤如下。
01 Step 应用主题。打开"公司简介 .pptx"文档,选择第 3 ~ 6 张幻灯片,在【主题】下拉列表中需要的主题上右击,在弹出的快捷菜单中选择【应用于选定幻灯片】命令,如图所示。
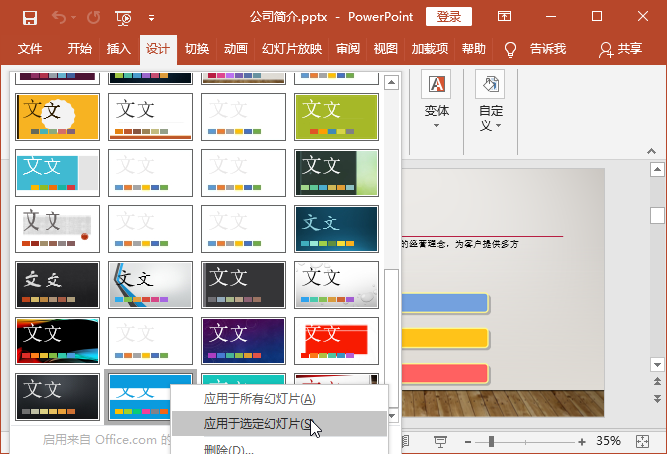
02 Step 查看主题应用效果。即可将主题应用于选择的多张幻灯片中,效果如图所示。
技术看板
在快捷菜单中选择【应用于相应幻灯片】命令,表示将该主题应用于与所选幻灯片主题相同的幻灯片中;【应用于所有幻灯片】命令,表示将该主题应用到演示文稿的所有幻灯片中。
03 Step 将主题应用到选定的幻灯片。选择第7~12张幻灯片,在【设计】选项卡【主题】组中的列表框中需要的主题上右击,在弹出的快捷菜单中选择【应用于选定幻灯片】命令,如图所示。
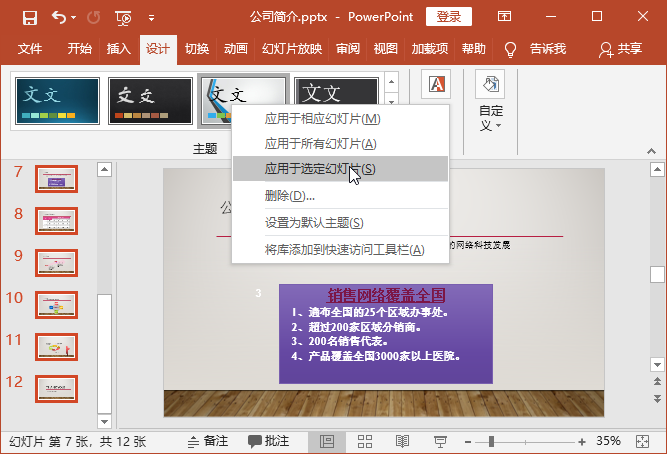
04 Step 查看主题应用效果。即可将主题应用于选择的多张幻灯片中,效果如图所示。
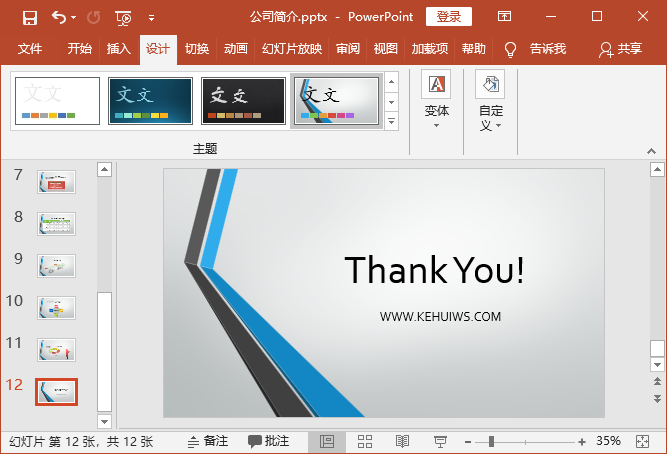
技巧 04:为一个演示文稿应用多个幻灯片母版
对于大型的演示文稿来说,有时为使演示文稿的效果更加丰富,幻灯片更具吸引力,会为同一个演示文稿应用多个幻灯片母版。例如,在"公司年终会议"演示文稿中设计两种幻灯片母版,并将其应用到幻灯片中,具体操作步骤如下。
01 Step 插入幻灯片母版。打开"公司年终会议 .pptx"文档,进入幻灯片母版中,单击【幻灯片母版】选项卡【编辑母版】组中的【插入幻灯片母版】按钮,如图所示。
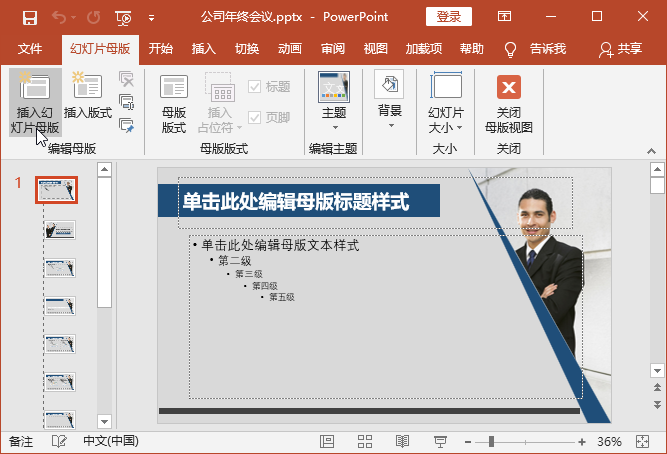
02 Step 设计母版。即可在默认的幻灯片母版版式后插入一个幻灯片母版,然后对插入的幻灯片母版版式进行设计,效果如图所示。
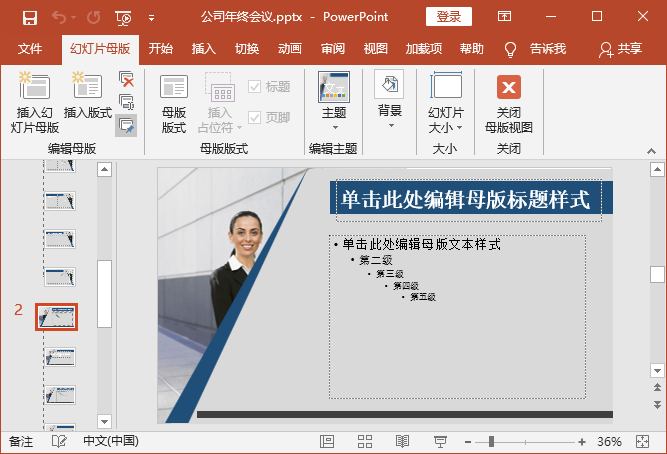
03 Step 打开【版式】列表。关闭幻灯片母版,选择需要应用第 2 个幻灯片母版效果的幻灯片,这里选择第 6张幻灯片,单击【开始】选项卡【幻灯片】组中的【版式】按钮 ,如图所示。
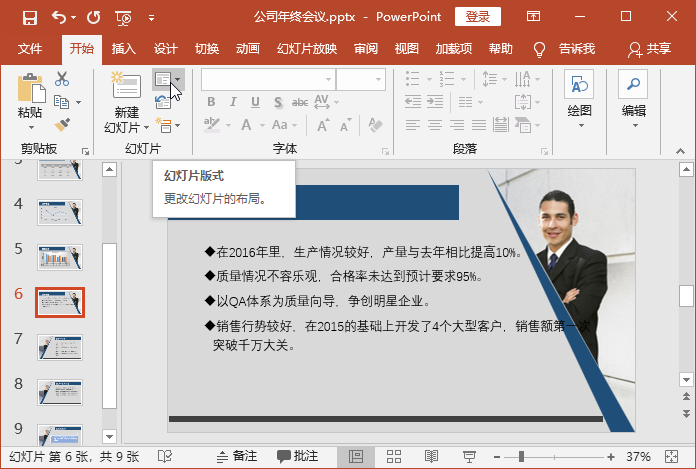
04 Step 选择需要的版式。在弹出的下拉列表中显示了两种幻灯片母版的版式,在【自定义设计方案】栏中选择需要的版式,如选择【标题和内容】选项,如图所示。
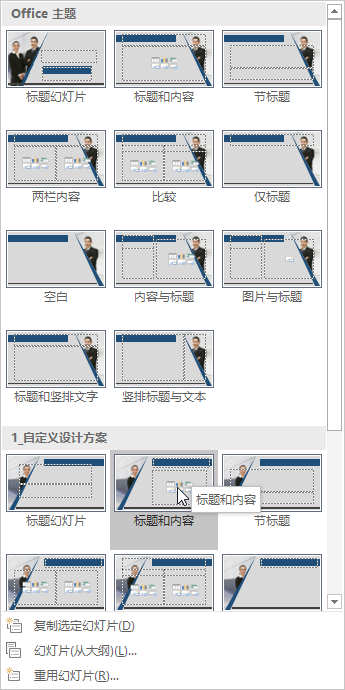
05 Step 查看版式应用效果。即可将所选的幻灯片版式应用到选择的幻灯片中,然后使用相同的方法为后面的幻灯片应用版式,效果如图所示。